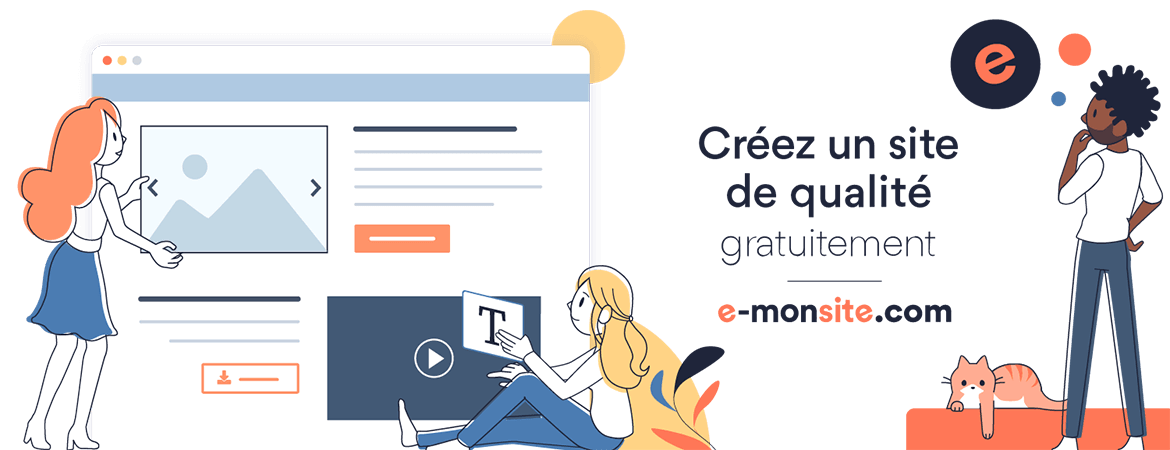SOLIDWORKS
1 Concevoir une pièce prismatique
On donne :
Le croquis de la pièce en perspective avec les cotes principales.
Créez un nouveau fichier pièce
1.1 Créer un volume de base
1.1.1 Ouvrir une esquisse
Sélectionnez le plan de face
Choisissez l’icône esquisse
1.1.2 Tracer l’esquisse du volume de base
Choisissez l’outil d’esquisse rectangle
A retenir : Les entités d'esquisse contraintes sont de couleur noire.
Les entités d'esquisse non contraintes sont de couleur bleue
1.1.3 Coter l’esquisse
Cotez l’esquisse avec l’outil cotation largeur 68 mm, hauteur 74 mm pour cela sélectionnez les deux segments verticaux puis placez la cote, recommencez pour la cote de hauteur .
Information : Pour changer la valeur de la cote, double-cliquez sur la cote. Saisissez la bonne valeur puis taper ¿ (Entrée) au clavier.
1.1.4
Sélectionnez la fonction volumique base/bossage extrudé
Dans la fenêtre de la fonction volumique base/bossage extrudé :
Réglez la condition d’extrusion sur plan milieu
Réglez la longueur d’extrusion à la valeur de 68 mm
Validez
1.1.5 Nommer la fonction volumique
Après avoir validez vous pouvez renommer la fonction volumique dont l’ancien nom devient bleu.
( s’il n’est pas bleu vous pouvez le sélectionner en double-cliquant lentement sur l’ancien nom)
Nommez la fonction volumique : volume de base
1.2 Créer une rainure
1.2.1 Choisir le plan d’esquisse
Important :
pour ouvrir une esquisse il faut choisir un plan. Soit un plan de référence, un plan créé par l’utilisateur ou une face plane du modèle.
Cette face sera notre plan d’esquisse, tous les nouveaux traits
(segments, cercle, arc , rectangle, …) seront créés sur ce plan.
Information : Remarquez le drapeau blanc qui apparaît lors de la sélection de la surface. Il indique que vous sélectionnez une face du modèle
Orientez l’esquisse face à vous, pour cela choisissez l'icône Normal à
Choisissez l’icône esquisse
1.2.2 Tracer l’esquisse
Information : cliquez sur l'arête gauche du modèle pour accrocher le côté du rectangle sur le modèle. (Contrainte de coïncidence)
1.2.3
Cotez en position la rainure, horizontalement et verticalement.
Information : Une esquisse est totalement contrainte lorsque ses éléments (ligne, arc, cercle, courbe …) sont représentés en noir.
La cote de position Horizontale de la rainure est nulle. Le coté de la rainure est coïncidente à l’arête du modèle. (Inutile de la saisir)
Cote de position Verticale de la rainure
1.2.4 Créer l’enlèvement de matière
Dans la fenêtre de la fonction :
Réglez la condition d’enlèvement sur A travers tout
Validez
1.2.5 Nommer la fonction
Après avoir validez vous pouvez renommer la fonction volumique dont l’ancien nom devient bleu.
( s’il n’est pas bleu vous pouvez le sélectionner en double-cliquant lentement sur l’ancien nom)
Nommez la fonction volumique : rainure
1.3 Créer des plans inclinés
1.3.1 Sélectionner les arêtes
Orientez la vue comme ci-contre
Ouvrez la fonction volumique chanfrein
Sélectionnez les deux arêtes suivantes
1.3.2 Créer les « chanfreins »
Réglez les paramètres de chanfrein :
-distance-distance
-valeur 1 = 20
Validez
Vous obtenez :
1.3.3 Nommer la fonction
Après avoir validez vous pouvez renommer la fonction volumique dont l’ancien nom devient bleu.
Nommez la fonction volumique : chanfreins latéraux 1
1.4 Créer des plans inclinés (2)
1.4.1
Ouvrez la fonction volumique chanfrein
Sélectionnez les deux arêtes suivantes
1.4.2 Créer les « chanfreins »
-distance-distance
Vous obtenez :
Validez
1.4.3 Nommer la fonction
Nommez la fonction volumique : chanfreins latéraux 2
1.5 Créer un plan incliné
1.5.1 Sélectionner l’arête
Orientez la vue comme ci-contre
Ouvrez la fonction volumique chanfrein
Sélectionnez l’arête suivante
1.5.2 Créer le « chanfrein »
-distance- angle
Validez
Vous obtenez :
-angle = 45°
1.5.3 Nommer la fonction
Nommez la fonction volumique : chanfrein arrière
1.6 Créer un trou débouchant
1.6.1 Sélectionner la surface
Sélectionnez la face supérieure du modèle qui devient verte
1.6.2 Créer le trou par assistance pour le perçage
Sélectionnez la fonction volumique
Assistance pour le perçage
Choisissez l’onglet données précédentes
Type de perçage : simple
Diamètre : 20
Ne pas compléter la profondeur mais choisir :
Condition de fin :
A travers tout
Cliquez sur suivant puis Terminer
1.6.3 Nommer la fonction
Nommez la fonction volumique : trou débouchant
1.6.4
Double cliquez sur la fonction volumique trou débouchant que vous venez de renommer
Cliquez avec la touche droite de votre souris sur la première esquisse qui apparaît puis choisissez dans le pop-up (fenêtre) :
Editer l’esquisse
Créez une ligne de construction
passant par les points milieux
Glissez le centre du cercle sur la ligne de construction puis lâchez.
Cotez la position du trou débouchant
Information : Vous venez d'imposer une contrainte de coïncidence entre le centre du cercle et la ligne de construction. ( elle remplace la cote de position verticale ).
Reconstruisez Vous obtenez :
1.7 Créer un trou lamé débouchant
1.7.1 Sélectionner la surface plane
Orientez la vue comme ci-contre
Sélectionnez la face avant du modèle qui devient verte
1.7.2 Créer le trou lamé par assistance pour le perçage
Sélectionnez la fonction volumique
assistance pour le perçage
Choisissez l’onglet données précédentes
Type de perçage : chambrage (lamage)
Diamètre perçage: 5
Ne pas compléter la profondeur
Diamètre chambrage :12
Condition de fin : Jusqu’à la prochaine surface
Cliquez sur suivant puis Terminer
1.7.3 Nommer la fonction
1.7.4 Positionner le trou lamé
l’icône vue de gauche
Double cliquez sur la fonction volumique trou lamé que vous venez de renommer
Cliquez avec la touche droite de votre souris sur la première esquisse qui apparaît puis choisissez dans le pop-up (fenêtre) :
Editer l’esquisse
Créez une ligne de construction
passant par l’axe du trou
Glissez le centre du cercle sur la ligne de construction puis lâchez.
Cotez la position du trou lamé : 13 mm
Information : Vous venez d'imposer une contrainte de coïncidence entre le centre du cercle et le plan de symétrie de la pièce. ( elle remplace la cote de position horizontale ).
Reconstruisez Vous obtenez :
1.8
1.8.1 Sélectionner l’arête
Orientez la vue comme ci-contre
Sélectionnez l’arête du trou qui devient verte
1.8.2 Créer le taraudage par «la représentation de filetage »
Sélectionnez la fonction volumique
Représentation de filetage
Indiquez la condition de fin :
A travers tout
Entrez la valeur du taraudage : 6
Validez : ok
1.9 Enregistrement de l’évaluation
Enregistrez votre travail sous :
Remontez les niveaux
Répertoire documents élèves
Sélectionnez votre classe et votre groupe
Sélectionnez/créez le répertoire :
Borne de calage
Entrez le nom : corps
FIN de l ‘activité